【IDEA教程】详解 IDEA 运行、调试和管理 Gradle

IntelliJ IDEA 允许您在项目中运行、调试和管理 Gradle 任务。
运行 Gradle 任务
您可以使用多种方式运行 Gradle 任务,例如从Run Anything窗口、使用运行配置、从上下文菜单运行它们,甚至使用一个运行配置运行多个任务。
您还可以通过Run Anything窗口运行 Gradle 命令行选项。
在 Run Anything 窗口中运行 Gradle 任务
- 在Gradle工具窗口的工具栏上,单击
。或者,按Ctrl两次打开“运行任何东西”窗口。
- 在“运行任何内容”窗口中,开始键入您要执行的任务的名称。要执行多个任务,请输入任务名称并使用空格分隔每个新任务。或者,向下滚动到Gradle 任务部分并选择您需要的任务。按Enter。

如果您已链接项目并希望为指定项目运行任务,则在Run Anything窗口的右上角,从项目列表中选择项目名称,然后在搜索字段中输入您的项目名称任务。
如果您
offline mode有为项目配置的选项,IntelliJ IDEA 会自动将配置包含到运行范围中。
- IntelliJ IDEA 运行指定的任务并在运行工具窗口中显示结果。

IntelliJ IDEA 还将任务保存在“最近”部分下的“运行任何东西”窗口中以及Gradle工具窗口中的“运行配置”节点下。

通过运行配置运行 Gradle 任务
您可以向任务添加一些额外的参数,将其配置为运行配置,保存并在需要时在项目中使用该运行配置。
- 打开Gradle工具窗口。
- 右键单击要为其创建运行配置的任务。
- 从上下文菜单中选择Modify Run Configuration。

- 在Create Run Configuration: 'task name'中,您可以使用默认设置或配置其他选项,然后单击OK。

IntelliJ IDEA 在Run Configurations节点下显示任务。

- 双击任务以运行它或右键单击任务并从上下文菜单中选择运行。

从上下文菜单运行 Gradle 任务
- 打开Gradle工具窗口。
- 右键单击要运行的任务。
- 从上下文菜单中选择Run 'task name'。

同时运行多个 Gradle 任务
您可以为多个任务创建运行配置。
- 选择运行 | 编辑配置 Alt+Shift+F10。
运行/调试配置对话框打开。
- 在Run/Debug Configurations对话框中,单击
并选择Gradle以添加新配置。

- 在Run/Debug Configurations对话框的右侧,在Name字段中,输入配置的名称。此外,您可以指定要运行配置的位置。使用Run on下拉列表指定运行目标选项。
使用运行部分指定运行配置的设置。
例如,检查以下设置:
- 任务和参数- 指定要使用此配置执行的任务和参数。您可以运行多个任务。在字段内单击
以打开“任务和参数”对话框以选择所需的选项。
例如,指定
cleanandbuild,然后添加参数--debug。 - Gradle 项目- 单击
并选择已注册的 Gradle 项目。
- 如果要添加VM 选项,请单击修改选项链接,然后在打开的对话框中的Java部分下,选择添加 VM 选项。VM 选项字段已添加到运行配置中,您可以指定所需的参数。例如,指定
-Xmx3g.

- 单击确定。
创建的配置将添加到Gradle Projects工具窗口中的Run Configurations节点。
- 双击配置以运行任务或右键单击配置并选择运行。

调试 Gradle 任务和脚本
您可以像调试常规应用程序一样调试 Gradle 任务和脚本。
IntelliJ IDEA 为 Gradle 脚本和常规测试的每个调试会话打开一个选项卡。Debug工具窗口包含Frames和Variables以及控制台输出。

build.gradle您可以在调试会话的单个选项卡下的常规测试类和常规测试类中设置的断点上执行步进操作和停止。
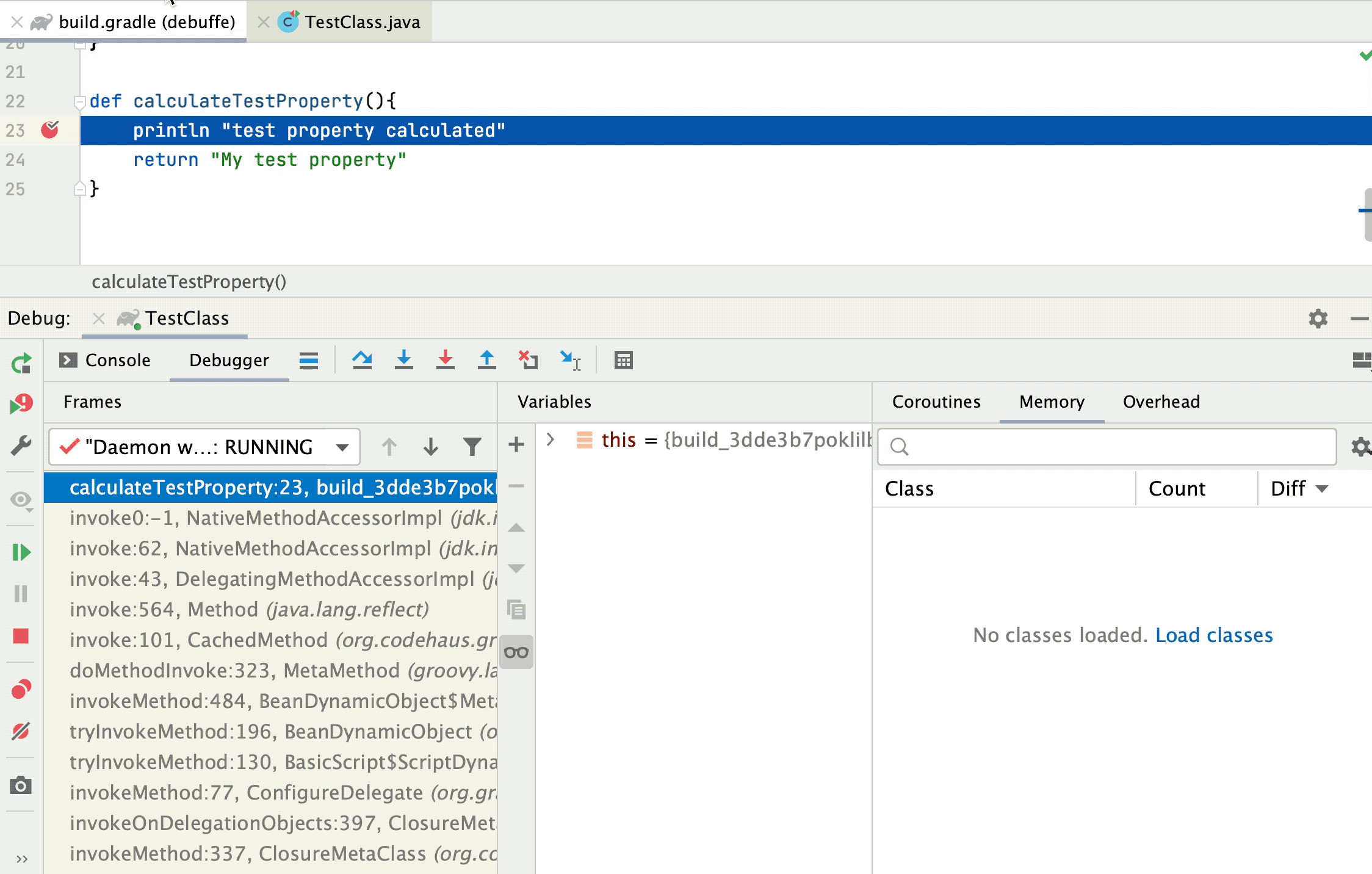
配置 Gradle 调试流程
- 创建运行/调试配置。如果您有现有的运行/调试配置,请在主菜单上选择它,然后单击Edit Configurations。
- 在运行/调试配置页面上,单击Gradle 调试选项卡。
使用以下选项配置 gradle 调试过程:
- 启用 Gradle 脚本调试:默认情况下,该选项是禁用的,选择它可以在 Gradle 构建脚本中启用断点。
如果在Gradle 设置中选择了按测试选择选项,IntelliJ IDEA 将清除启用 Gradle 脚本调试选项并禁用 Gradle 脚本中的断点。这样做是为了加快您的调试过程。
- 在同一会话中调试分叉任务:选择此选项时,任何新的调试过程都会在调试工具窗口的同一选项卡下运行。如果您想在单独的选项卡中查看每个调试过程,请清除此选项。

- 调试执行图中的所有任务:当您选择此选项时,将调试执行图中的每个任务。例如,您尝试调试的任务的所有相关任务也将被调试。
调试 Gradle 脚本任务
- 在编辑器中打开你的build.gradle。
- 设置断点并在装订线中右键单击“运行”
图标。从上下文菜单中,选择Debug <name>。

如果您先启动常规测试的调试会话,则打开现有的运行/调试配置,选择启用 Gradle 脚本调试选项,保存更改并重新启动调试过程。
- IntelliJ IDEA 启动调试会话,您可以在调试工具窗口中检查结果。

调试 Gradle 任务
使用Gradle工具窗口调试实现org.gradle.process.JavaForkOptions接口的 Gradle 任务,例如test或run。
- 在Gradle工具窗口中,单击项目,打开Tasks节点,然后右键单击要调试的任务。
- 从上下文菜单中,选择Debug。
调试过程已启动,任务将添加到位于“运行配置”节点下的最近任务列表中。
为 Gradle 任务分配快捷方式
IntelliJ IDEA 允许您为 Gradle 任务分配快捷方式,并使用单个键执行这些任务。您还可以为 Gradle 运行/调试配置分配一个快捷方式,该配置可以包含多个任务。
- 在Gradle工具窗口中,右键单击所需的任务。
- 从上下文菜单中,选择分配快捷方式。

- 在Keymap对话框中,在Gradle节点下导航到您的任务。
- 右键单击任务,然后从打开的列表中选择要分配的快捷方式类型。

- 在打开的对话框中,根据快捷方式的类型,配置您的快捷方式并单击OK。
在我们的例子中,让我们添加一个键盘快捷键。

您可以在Gradle工具窗口中看到针对您的任务显示的快捷方式。

在“键盘映射”对话框中,您可以添加要为其分配快捷方式的新任务。
- 在Keymap对话框的Gradle节点下,单击Choose a task to assign a shortcut。

- 在打开的对话框中,选择您需要的任务并单击OK。

任务被添加到Gradle节点下的列表中。现在您可以配置快捷方式了。
您可以创建喜爱的 Gradle 任务的快速列表,并通过关联的快捷方式引用该列表。
为 Gradle 任务配置运行触发器
IntelliJ IDEA 允许您在项目执行之前运行 Gradle 任务或使用任务激活配置设置其他条件。
- 在Gradle工具窗口中,右键单击 Gradle 项目。
- 从上下文菜单中,选择任务激活。
- 在“任务激活”对话框中,单击
。
- 在选择激活阶段菜单上,选择运行任务的时间,例如Before Build、After Sync等。
- 在选择任务菜单上,选择实际任务。
任务和激活阶段将添加到“任务激活”对话框的列表中。您还可以在Gradle工具窗口中查看针对所选任务的激活阶段名称。
或者,您可以在Gradle工具窗口中右键单击要执行的任务时,从上下文菜单中选择激活阶段名称。
您还可以创建依赖于 Gradle 任务的运行/调试配置。
- 从主菜单中,选择运行 | 编辑配置以打开项目的运行/调试配置。
- 在“运行/调试配置”对话框的“启动前”部分中,单击
图标。
- 在打开的列表中,选择Run Gradle task。
- 在Select Gradle Task对话框中,指定项目以及在启动项目之前要执行的任务。您可以指定 Gradle 链接项目或任何其他 Gradle 项目。请注意,如果您的 Gradle 项目未链接,则 IntelliJ IDEA 将使用默认配置(例如,捆绑的 Gradle 版本)来运行任务。
- 单击确定。



