C下载安装教程与C开发环境配置图文教程(附MinGW-W64 GCC网盘下载链接)

当您开始学习编程,了解如何配置开发环境是一个重要的第一步。在这篇文章中,我将向您展示如何在Windows操作系统上下载、安装和配置MinGW-W64 GCC编译器,以便您能够开始编写和运行C语言代码。
第一步:下载MinGW-W64 GCC
首先,我们需要下载MinGW-W64 GCC编译器。您可以在官方网站上找到它,但由于下载速度可能较慢,我为您提供了一个快速的方式。
扫描下方二维码,关键字回复“环境配置”以获取网盘下载链接。
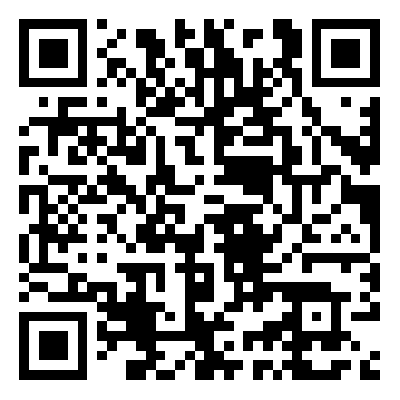
下载完成后,您会得到一个压缩文件。解压缩它到您想要的位置,比如C盘。
第二步:设置环境变量
为了让系统知道在哪里找到编译器,我们需要配置环境变量。以下是设置的步骤:

点开,进入它的“bin”子文件夹,然后复制路径“C:mingw64bin”。

调出“系统”对话框,然后在搜索框里输入"查看高级系统设置"。

在“系统属性”对话框中的“高级”选项卡下点击“环境变量”按钮,调出“环境变量”对话框。

在“环境变量”对话框中,选中“Path”,点击“编辑”按钮,调出“编辑环境变量”对话框。

在“编辑环境变量”对话框中点击“新建”按钮,在下方粘贴上面复制的mingw64的地址。

依次点击“确定”按钮,完成C编译器的安装和环境变量配置。
第三步:验证安装
现在,我们来验证MinGW-W64 GCC编译器是否成功安装并配置好了。
如果配置成功,同时按下键盘上的“win+r“键,在出现的”运行“对话框中输入”cmd“回车。

在随后出现的”cmd.exe"窗口中,输入“gcc -v"命令,会出现gcc的版本号,说明安装配置成功。




