【GoLand教程】GoLand 查询数据库技巧

通常,当您运行查询时,您会收到表格格式的结果。每个语句都显示在服务工具窗口的单独选项卡中。例如,如果查询中有两个 SELECT 语句,您将在工具窗口中看到两个选项卡。
服务工具窗口包括一个控制台列表,这些控制台根据与数据源的连接会话进行分组。
为每个查询打开一个新选项卡
默认情况下,每次运行查询时,GoLand 都会使用结果更新同一个选项卡。您可以在每次运行查询时更改此行为并创建一个选项卡。
- 在 IDE 设置中Ctrl+Alt+S,转到工具 | 数据库 | 查询执行。
- 选中在新选项卡中打开结果复选框,然后单击确定。
在编辑器中查看两个结果集
- 单击“编辑器内结果”按钮以逐个查看结果集。
为带有结果的选项卡使用自定义标题
您可以在查询前的评论部分中定义选项卡标题。在将文本视为标题后字段中,您可以保留符号或字符的组合,之后任何文本都将被视为选项卡标题。默认情况下,不使用任何组合,因此--或之后的任何文本/*都被视为选项卡标题。
- 按 打开设置Ctrl+Alt+S,导航到工具 | 数据库 | 查询执行 | 输出和结果。
- 在将文本视为标题后字段中,定义选项卡标题的组合。
要禁用此功能,请打开设置Ctrl+Alt+S,导航到工具 | 数据库 | 查询执行 | Output 和 Results,并清除Create title for results from comment before query复选框。

编辑结果集中的值
- 在结果集中,单击要编辑的单元格值。
- 指定一个新值并按Enter。
- 要提交对数据库的更改,请单击提交图标 (
),或按Ctrl+Enter。

与在数据编辑器中一样,您可以编辑结果集中的值、自动提交更改、删除行、搜索文本以及浏览数据。
导出到文件
要将数据导出到文件,请执行以下操作之一:
- 右键单击结果集、表或视图,选择导出数据。
- 右键单击查询并选择Export Data to &File。
- 在工具栏上,单击导出数据图标 (
) 并选择导出到文件。
- 在“导出数据”对话框中,单击“导出到文件”。
导出到剪贴板
- 在结果集中或编辑器中选择数据并按Ctrl+C。
- 在工具栏上,单击导出数据图标 (
) 并选择复制到剪贴板。
比较两个结果集
- 对要比较的表运行查询。
- 在服务工具窗口中,单击比较图标 (
),然后选择要添加到 diff 的结果集。
- 如果需要,在比较对话框中更改公差参数的值。Tolerance参数定义了两个结果集之间允许的最大差异数。例如,如果您想在单列中的数据不同时将两行视为相等,请
1在“容差”字段中输入。
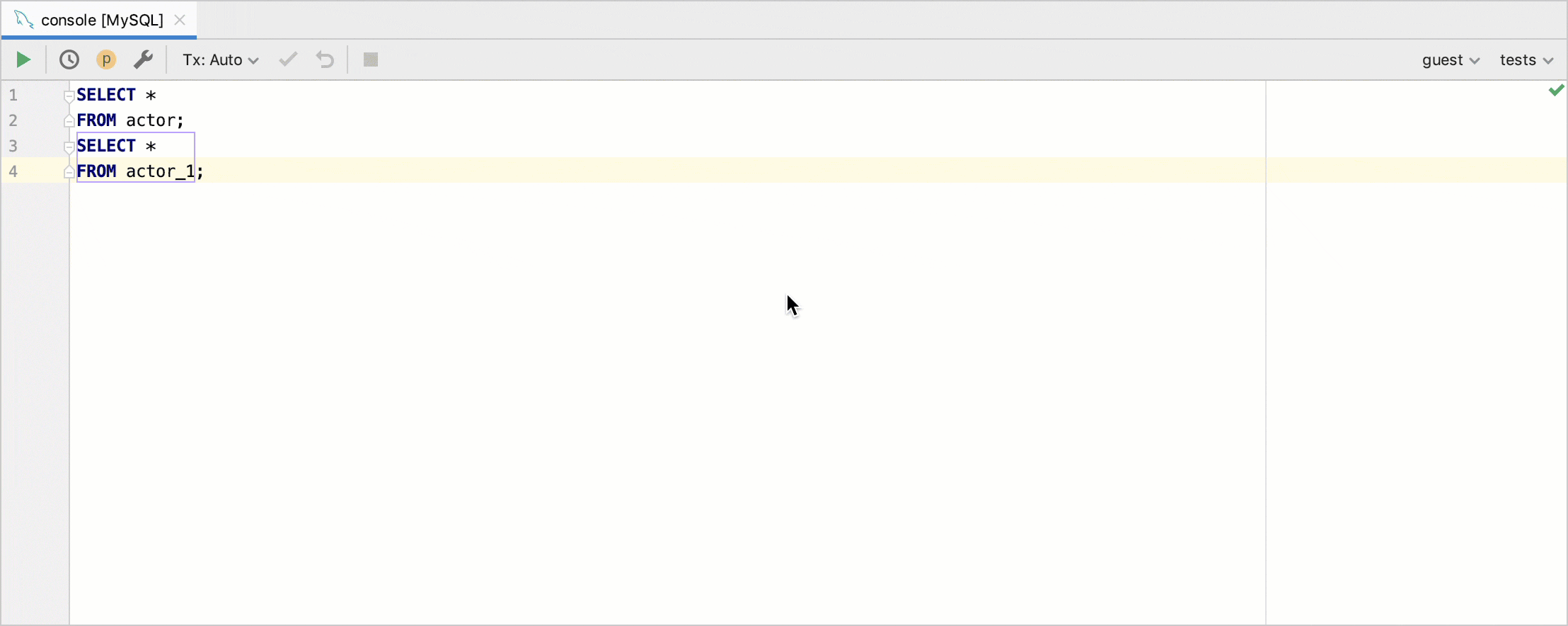
使用查询结果固定选项卡
如果使用同一个选项卡来显示您的查询结果,并且您获得了想要保留的结果,则可以将该选项卡固定到工具窗口。
- 右键单击选项卡并选择固定选项卡。

排序数据
单击列名对列数据进行排序。列排序默认不堆叠。这意味着如果您单击列名进行数据排序,则基于其他列的排序将被清除。如果您更喜欢使用堆叠排序,请在按 的同时单击列名Alt。

| 状态 | 描述 |
|---|---|
 | 表示该列中的数据未排序。排序标记的初始状态。 |
 | 数据按升序排列。标记右侧的数字(图片上的 1)是排序级别。您可以按多列排序。在这种情况下,不同的列将具有不同的排序级别。 |
 | 数据按降序排列。 |
结构视图中的列操作
结构视图向您显示所选表中所有列的列表。结构视图在结构工具窗口(视图 | 工具窗口 | 结构)或弹出窗口 ( Ctrl+F12) 中可用。
您可以对列执行以下操作:
- 按升序Alt+Shift+Up或降序对数据进行排序 ( Alt+Shift+Down)。
- 重置排序状态 ( Ctrl+Alt+Shift+Backspace)
- 隐藏列或显示隐藏列 ( Space)。隐藏列的名称以删除线显示。

右键单击表格标题行中的单元格并选择Columns List。
或者,要对列数据进行排序,请使用上下文菜单。
将数据复制到另一个数据库
- 双击表格以在数据编辑器中打开它。
- 单击工具栏上的复制到数据库图标。
- 指定数据库、目标架构(使用导出的数据创建新表)或表(将导出的数据添加到现有表中)。
- 配置目标表的数据映射和设置。

以表格形式编辑 INSERT 语句中的数据
- 选择
INSERT要编辑的语句。 - 右键单击所选内容,然后单击Edit as Table。

记录 SQL 活动
更改 SQL 日志的位置
要更改 SQL 日志的位置,请将-Didea.system.path属性添加到自定义 VM 选项。此更改会影响所有日志。
- 单击帮助 | 编辑自定义 VM 选项。
- 在选项列表的末尾,添加以下行:
-Didea.system.path=/path/to/your_log_directory.

创建 EXPLAIN 查询计划
EXPLAIN 命令显示语句的执行计划。这意味着您可以查看计划程序执行语句所采用的方法的详细信息。例如,如何扫描表、使用什么连接算法来汇集所需的行、语句执行成本和其他信息。
执行成本是计划者对运行语句所需时间的猜测。以相对成本单位进行计量。执行成本有两个选项:启动成本和总成本。启动成本显示处理第一行之前需要多长时间,而总成本显示处理所有行需要多长时间。
如果将 ANALYZE 选项与 EXPLAIN 一起使用,则该语句将实际执行,而不仅仅是计划执行。在这种情况下,您可以看到以毫秒为单位的运行时间统计信息。
为 EXPLAIN 生成火焰图
- 右键单击 SQL 语句,然后选择解释计划。
- 在输出窗格中,单击计划。
单击火焰图图标 (
) 并在以下选项中进行选择:
- Total Cost:返回所有行需要多长时间
- 启动成本:处理第一行需要多长时间。

为 EXPLAIN ANALYZE 生成火焰图
- 右键单击 SQL 语句,然后选择解释分析计划。
- 在输出窗格中,单击计划。
单击火焰图图标 (
) 并在以下选项中进行选择:
- 总成本:返回所有行需要多长时间(以相对成本单位)。
- 实际总时间:返回所有行需要多长时间(以毫秒为单位)。
- 启动成本:处理第一行需要多长时间(相对成本单位)。
- 实际启动时间:处理第一行所需的时间(以毫秒为单位)。




