Stable Diffusion教程-Stable Diffusion修复图像教程

无论您的提示和模型有多好,一次就得到完美的图像是很少见的。
修复小缺陷的一种不可或缺的方法是图像修复。在本文中,我将通过几个基本示例来介绍如何使用图像修复来修复缺陷。
如果您是初次接触 AI 图像,请先阅读入门指南。
图像模型和 GUI
我们将使用 Stable Diffusion AI 和 AUTOMATIC1111 GUI。在设置它们时,请参考我的快速入门指南。
基本修复设置
在本部分,我将逐步向您展示如何使用图像修复来修复小缺陷。
我将使用来自“孤独宫殿”提示的原始图像:
[emma watson: amber heard: 0.5], (long hair:0.5), headLeaf, wearing stola, vast roman palace, large window, medieval renaissance palace, ((large room)), 4k, arstation, intricate, elegant, highly detailed
(Detailed settings can be found here.)
这是一张不错的图像,但我想修复以下问题:
- 脸部看起来不自然。
- 右臂缺失。
使用修复模型(可选)
您知道有一个专门用于修复的Stable Diffusion模型吗?如果您想获得最佳结果,可以使用它。但通常情况下,您可以在修复中使用与生成图像相同的模型。
要安装v1.5修复模型,请下载模型检查点文件,并将其放入文件夹中。
stable-diffusion-webui/models/Stable-diffusion在AUTOMATIC1111中,按下左上角的检查点选择下拉框旁边的刷新图标。选择’sd-v1-5-inpainting.ckpt‘以启用该模型。

创建修复遮罩
在AUTOMATIC1111 GUI中,选择“img2img”选项卡,然后选择“Inpaint”子选项卡。将图像上传到修复画布中。
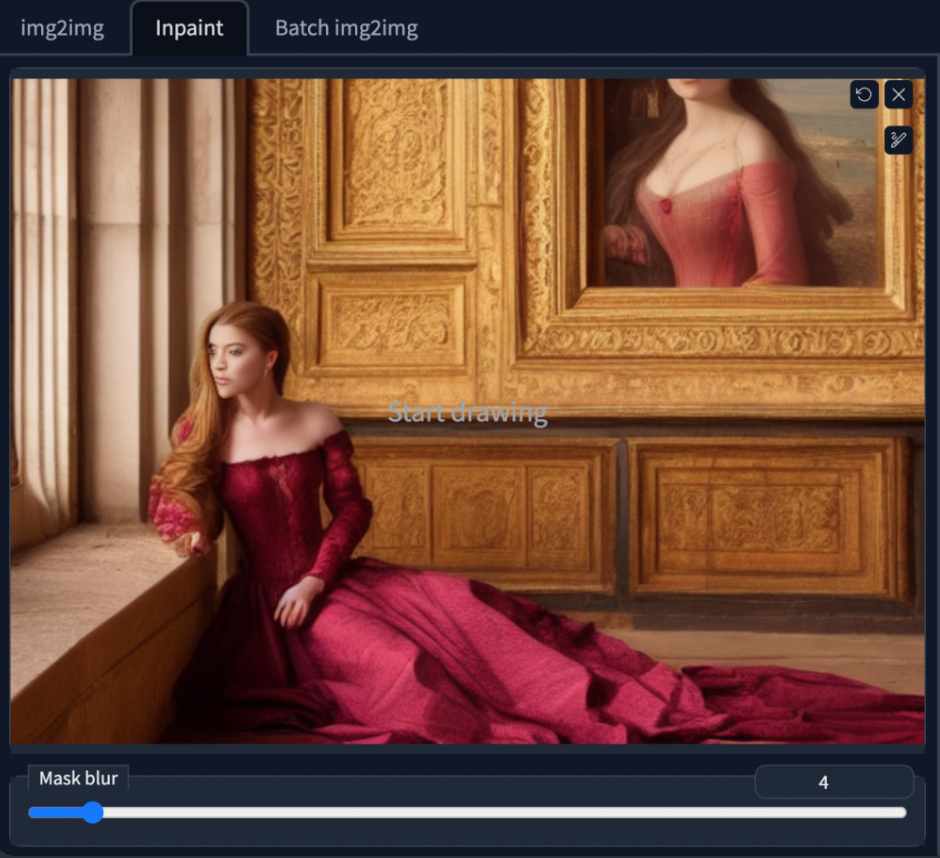
我们将同时修复右臂和脸部。使用画笔工具创建一个遮罩。这是您希望Stable Diffusion重新生成图像的区域。
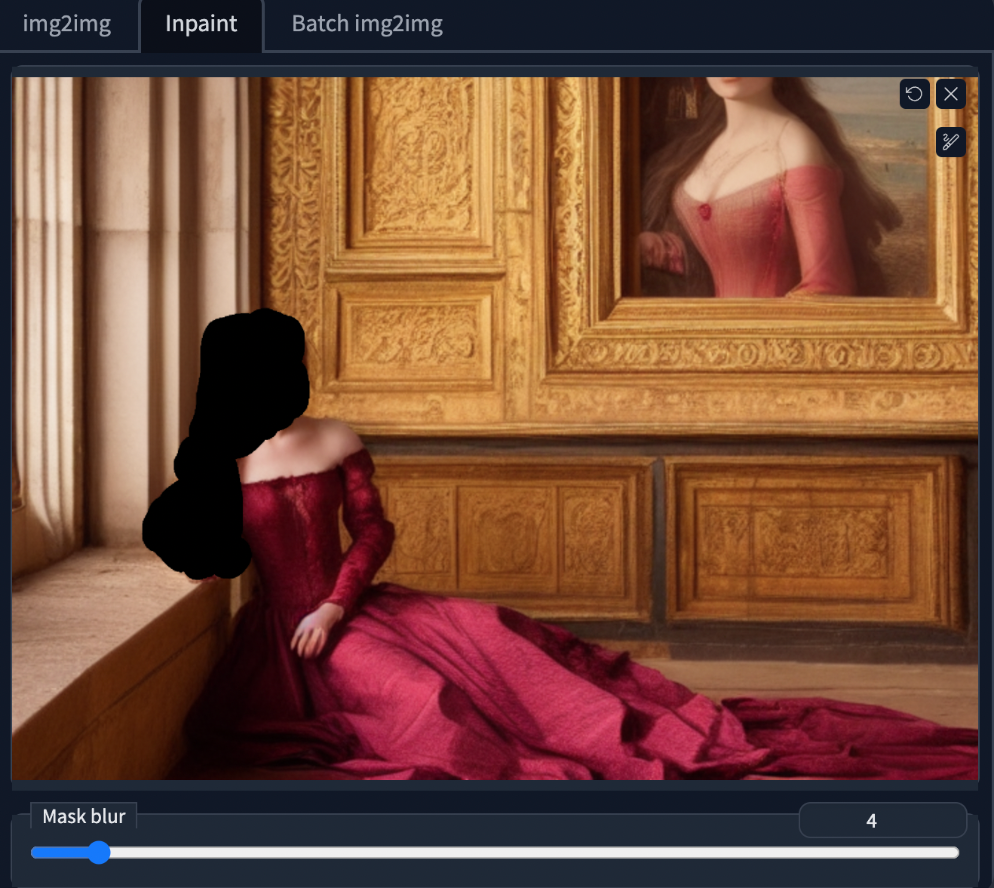
修复的设置
提示
您可以重复使用原始提示来修复缺陷。这就像在特定区域生成多个图像一样。
图像大小
图像大小需要调整为与原始图像相同(在此案例中为704 x 512)。
脸部修复
如果您要修复脸部,可以打开"脸部修复"选项。同时,在"设置"选项卡中选择并应用适合修复的"脸部修复模型",其中 CodeFormer 是一个不错的选择。
请注意,该选项可能会生成外观不自然的结果。它还可能生成与模型风格不一致的内容。
遮罩内容
下一个重要的设置是"遮罩内容"。
如果您希望结果受原始内容的颜色和形状引导,请选择"原始"。在修复脸部时通常会使用"原始",因为一般的形状和解剖都是正确的。我们只是希望它看起来有些不同。
在大多数情况下,您将使用"原始"并改变"降噪强度"来实现不同的效果。
如果您想从原始图像完全重新生成不同的内容,例如删除肢体或隐藏手部,您可以使用"潜在噪声"或"潜在空白"。这些选项会使用与原始图像不同的内容来初始化遮罩区域,从而生成完全不同的内容。
降噪强度
"降噪强度"控制与原始图像相比会进行多少改变。将其设置为0时不会有任何改变。将其设置为1时会得到与原始图像无关的修复结果。
通常情况下,0.75是一个不错的起始点。如果您希望改变较少,可以减小这个值。
批量大小
确保一次生成几张图像,这样您可以选择最好的图像。将种子设置为-1,以使每张图像都不同。

修复结果
下面是一些修复后的图像。



再进行一轮修复
我喜欢最后一张图像,但是新修复的手臂下面有一只多余的手。按照类似的步骤上传此图像并创建一个遮罩。将"遮罩内容"设置为"潜在噪声",以生成完全不同的内容。
通过第二轮修复移除了手臂下面的手:

这就是我的最终图像。
并排对比

修复是一个迭代的过程。您可以应用多次以精炼图像。
阅读这篇帖子以获取另一个更极端的修复示例。
查看使用修复去除多余肢体的教程。
添加新对象
有时候您想在图像中添加一些新的东西。
让我们尝试在图片中添加一把扇子。
首先,将图像上传到修复画布上,并在胸部和右臂周围创建一个遮罩。
在原始提示的开头添加“拿着一把扇子”的提示。修复的提示如下:
(holding a hand fan: 1.2), [emma watson: amber heard: 0.5], (long hair:0.5), headLeaf, wearing stola, vast roman palace, large window, medieval renaissance palace, ((large room)), 4k, arstation, intricate, elegant, highly detailed将新对象添加到原始提示中可以确保风格的一致性。
您可以调整关键词权重(上面为1.2)以显示扇子。
将"遮罩内容"设置为"潜在噪声"。
调整"去噪强度"和"CFG比例"以微调修复后的图像。
经过一些实验后,我们的任务完成了:

修复参数的解释
去噪强度
去噪强度控制最终图像对原始内容的保留程度。将其设置为0时不会有任何变化。将其设置为1时会得到与原始内容无关的图像。
如果您想要进行细微的变化,请将其设置为较低的值;如果您想要进行较大的变化,请将其设置为较高的值。

CFG比例
类似于文本到图像的应用方式,分类器自由指导比例是一个参数,用于控制模型对您的提示给予多少重视。
1 - 主要忽略您的提示。
3 - 更具创造性。
7 - 在遵循提示和自由之间取得良好平衡。
15 - 更加遵循提示。
30 - 严格遵循提示。
遮罩内容
遮罩内容控制遮罩区域的初始化方式。
- 填充:使用原始图像的高斯模糊进行初始化。
- 原始:不进行修改。
- 潜在噪声:遮罩区域使用填充进行初始化,并向潜在空间添加随机噪声。
- 潜在无噪声:类似于潜在噪声,但不向潜在空间添加噪声。
下面是在任何采样步骤之前的初始遮罩内容。这可以帮助您对它们有一些了解。
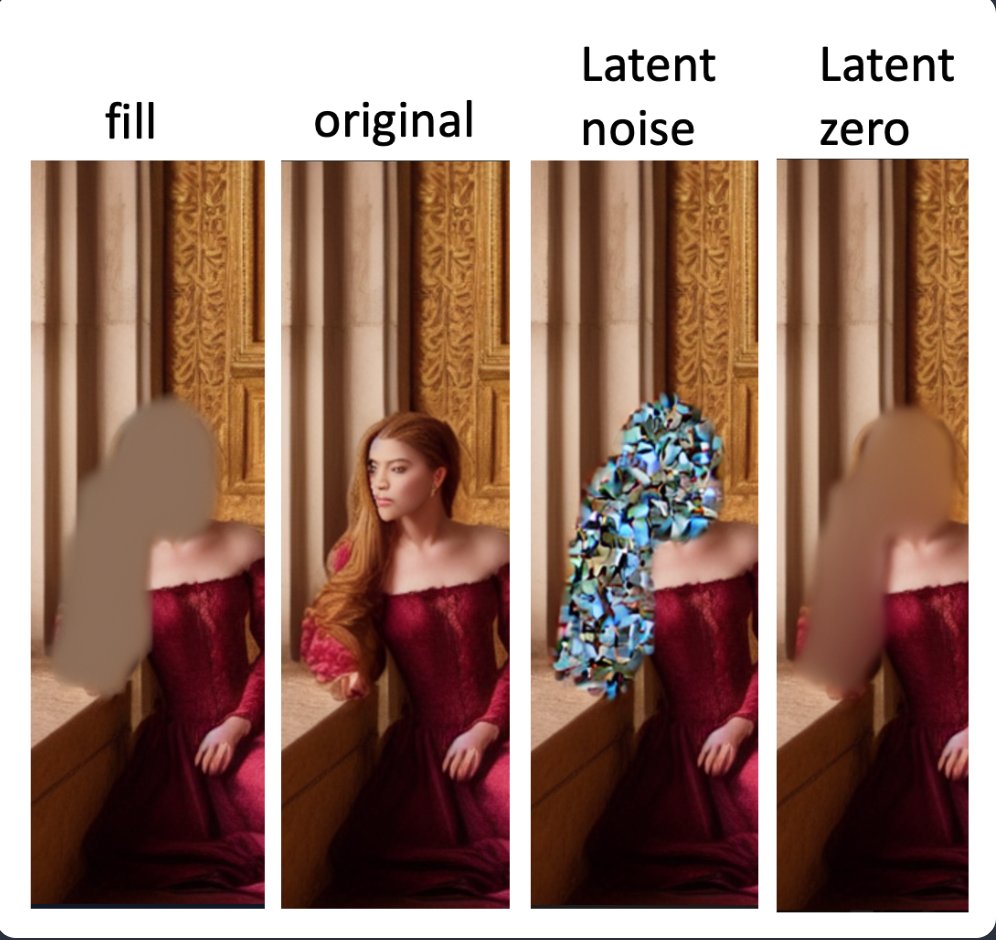
修复技巧
成功的修复需要耐心和技巧。以下是使用修复功能的一些建议:
- 一次只修复一个小区域。
- 保持遮罩内容为原始,并根据需要调整去噪强度,这在90%的情况下都是有效的。
- 尝试不同的遮罩内容,看哪种效果最好。
- 如果在 AUTOMATIC1111 的设置中找不到合适的效果,可以使用像 Photoshop 或 GIMP 这样的照片编辑软件,在感兴趣的区域上以所需的粗略形状和颜色进行绘制。然后上传该图像,并使用原始内容进行修复。



