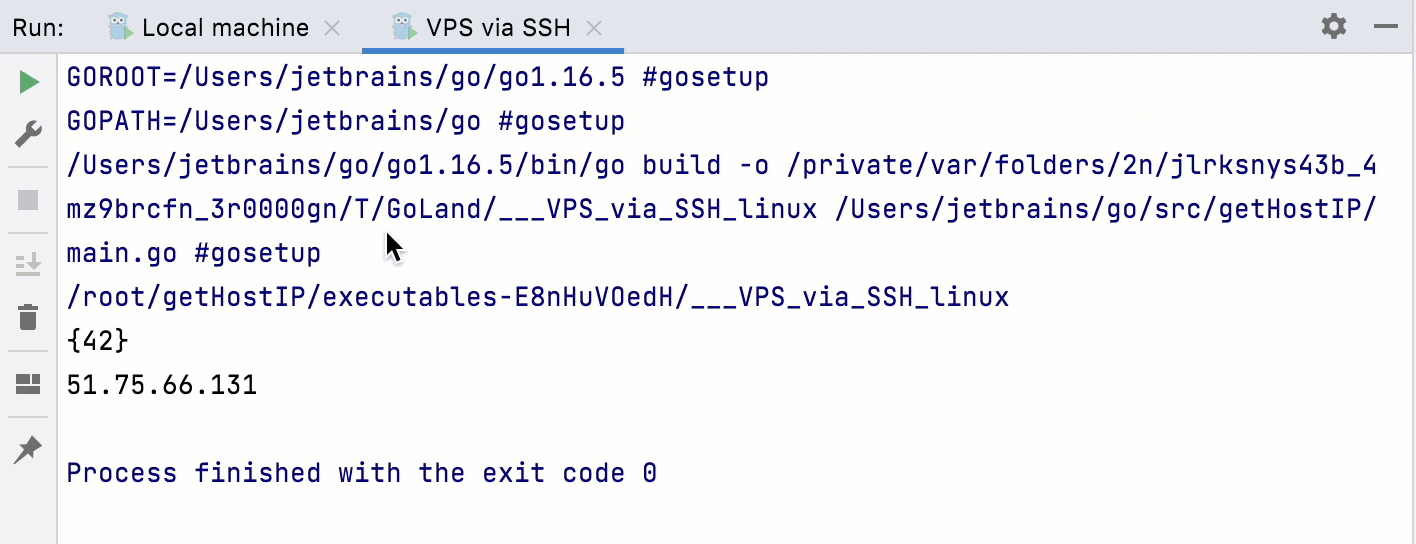【GoLand教程】GoLand 上面如何运行代码?

当您运行、调试或测试代码时,GoLand 会创建一个临时的运行/调试配置。此配置包括您希望如何执行操作的所有详细信息。通常,临时配置足以运行或调试您的代码。您可以使用临时配置一次运行您的应用程序,或将其保存以备将来使用。
根据您的目的,您可以编辑现有配置或创建新配置。=
如果在运行/调试配置中启用了在运行前启动工具的选项,GoLand 会运行工具,成功后将运行应用程序。否则,程序将立即启动。
创建运行/调试配置
以下列方式之一打开“运行/调试配置”对话框:
- 选择运行 | 从主菜单编辑配置。
- 在导航栏可见的情况下(查看 | 外观 | 导航栏),从运行/调试配置选择器中选择编辑配置。
- 按Alt+Shift+F10,然后按0。
- 在“运行/调试配置”对话框中,单击工具栏上的“添加新配置”图标 (
) 或按Alt+Insert。该列表显示了默认的运行/调试配置。选择所需的配置类型(例如,Go build)。
出现在右侧窗格中的字段显示所选配置类型的默认设置。
运行种类:为您的应用程序构建范围。文件和包范围在测试和编译/运行配置中的工作方式类似(就它们所涵盖的范围而言)。
- Directory : 将指定目录中的应用程序构建为一个包,不处理任何子目录。
对于测试配置,GoLand 运行指定目录及其所有子目录中的所有测试。
- 文件:从文件字段中指定的文件构建应用程序。要传递多个文件路径,请使用竖线 (
|) 作为分隔符。当您从头文件运行程序时,会自动选择此配置。 - 包:构建一个包含所有依赖项的单个包。在包路径字段中指定要构建的包的完整导入路径(例如,
github.com/gorilla/mux)。当您使用装订线中的运行图标 ( ) 运行main函数或单独的测试时,会自动选择此配置。
- 包路径:要编译的包的完整导入路径(例如,
github.com/gorilla/mux)。此字段仅在您选择包运行类型时可用。您可以按Ctrl+Space查看可用包的列表。

- 输出目录:可执行文件的目录。
- 构建后运行:构建后执行应用程序。
- 工作目录:用于构建应用程序的目录。如果您有任何创建相对文件或目录的代码,它们将相对于该目录。
- Environment:应用程序的环境变量。
要编辑环境变量,请单击字段末尾的浏览按钮。在Environment Variables对话框中,单击Add按钮并添加您需要的环境变量。

- Go 工具参数:go 工具的参数(例如,
-o)。此外,您可以在此字段中使用宏。 - 使用所有自定义构建标签:构建期间应用的所有标签。标签列在Go |Ctrl+Alt+S下的设置中。构建标签和供应商。
- 程序参数:构建应用程序的参数。此外,您可以在此字段中使用宏。
- 使用 sudo 运行:授予应用程序的 sudo 权限。
- 模块:当前模块的名称。
- 启动前:添加要在启动所选运行/调试配置之前启动的任务。要添加任务,请单击添加按钮Alt+Insert并选择要添加的工具。
- 存储为项目文件:启用此选项可将您的配置保存为项目文件并通过VCS与团队成员共享。
- 应用更改并关闭对话框。
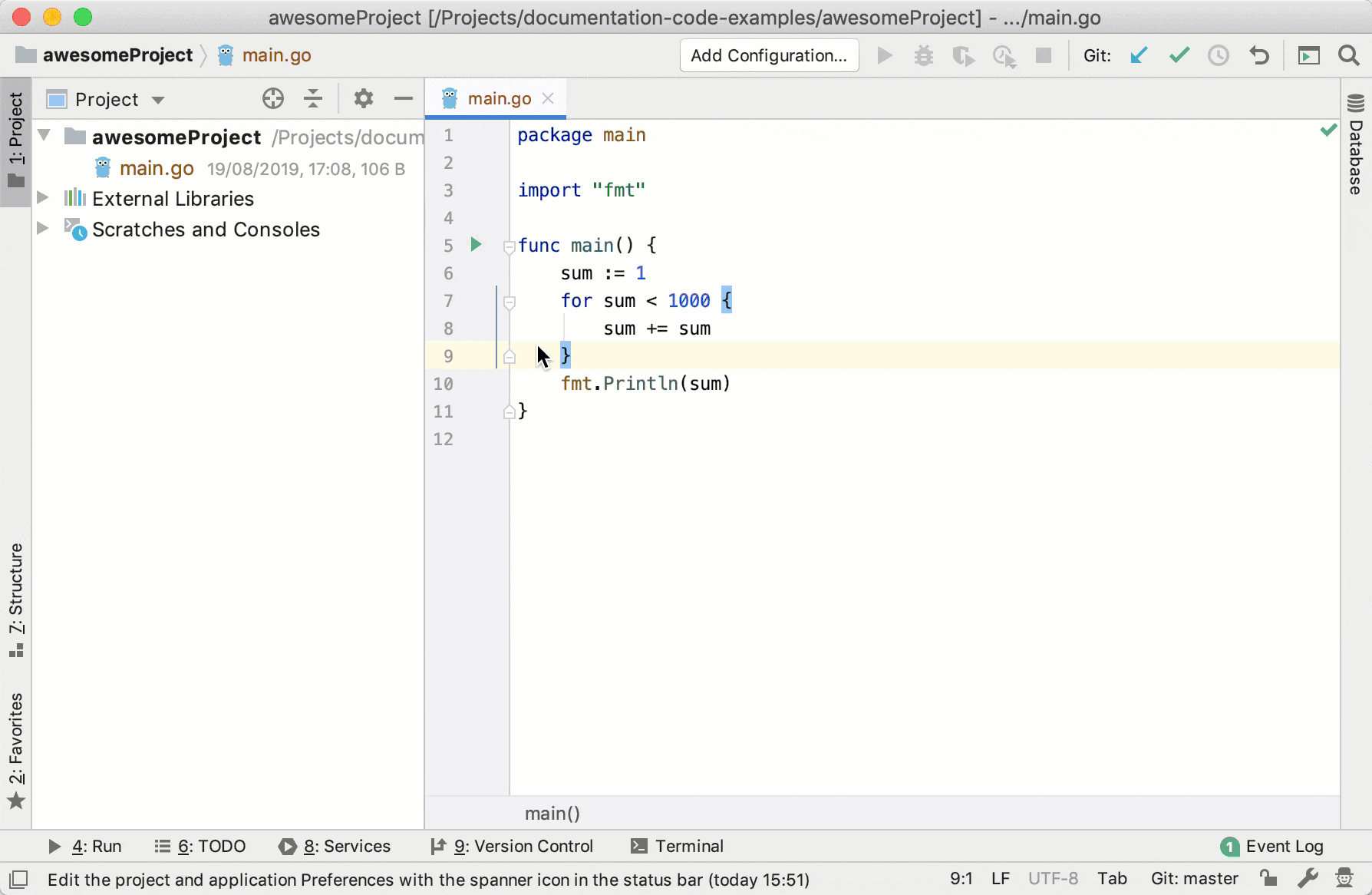
使用左侧装订线中的图标
在编辑器的左侧装订线中,单击Run application图标

使用上下文菜单
右键单击编辑器中打开的文件或方法,然后选择Run <method_name> in <file_name> Ctrl+Shift+F10。

重新运行应用程序
如果应用程序的选项卡仍在“运行”窗口中打开,您可以重新运行应用程序。程序以初始设置重新运行。
- 在“运行”窗口中,选择打开所需应用程序的选项卡。
- 在工具栏中,单击重新运行按钮
 ,或按Ctrl+F5。
,或按Ctrl+F5。 - 在通知对话框中,单击停止并重新运行。

如果您想重新运行而不失去您正在工作的编辑器选项卡中的焦点,请按Shift+F10。
停止应用程序
- 在工具栏中,单击单击工具栏上的停止按钮
,或按Ctrl+F2。此外, “运行”工具窗口中提供了“停止”按钮。

查看正在运行的应用程序
- 您可以通过选择Run |列出所有正在运行的应用程序。显示运行列表。如果没有应用程序处于活动状态,则该命令显示为灰色。

在运行工具窗口中拆分选项卡
- 如果您同时运行多个配置并且需要查看所有这些运行的结果,则可以通过将选项卡拖放到“运行”工具窗口内的突出显示区域来拆分窗口。要再次取消拆分窗口,请右键单击顶部窗格并从上下文菜单中选择取消拆分。