【Notion教程】在 Notion 中创建新页面

1. 创建一个新页面
- 把鼠标移到侧边栏上,你会看到
+按钮出现,点击其中任意一个即可。 - 或在侧边栏的底部,点击
+ New Page。 - 或使用快捷键
cmd/ctrl+n。

- 将弹出一个全新的页面,其中包含查看模板或选择要生成的页面类型选项。
- 现在,给页面添加一个标题,然后按
回车(enter)键,生成一个新的空白页。

注意: 如果你自己使用 Notion,可能不会在侧栏中看到 工作区(Workspace) 标题. 当你邀请更多人一起工作时,它才会出现。
2. 开始写作
- 开始输入即可。其他功能会自动隐藏,你可以尽情敲下自己的想法。

提示:将鼠标悬停在侧边栏上时,通过单击顶部的 << 符号来隐藏侧边栏。
3. 设置写作样式
- 选中任何文本内容即可呼起工具菜单:

- 设置加粗、斜体或删除线。
- 点击
Link将文本转换为超链接,点击<>转化为代码格式。 - 点击
A图标,在弹出的下拉框中改变文本或背景颜色。 - 你还可以使用页面右上角的
•••菜单更改文字字体和大小(以及页面宽度):

4. 区块选项
- 单击悬停时左侧显示的
⋮⋮图标或右键单击该区块,可对该区块的内容进行删除、复制、移动、着色、转换或将其生成可复制的锚点链接。当然这些操作也可通过右键单击区块实现。(「锚点链接」可定位到页面中具体的区块) - 弹出如下所示的菜单即可进行操作:

Turn Into选项可转换区块类型。如下方法可将文本类型转换为引用类型:

5. 尝试斜杠指令
- 输入
/会呼起强大的内容选项菜单。 - 输入
/后直接滚动或输入所需的类型名称来创建对应的区块。例如,通过/h1创建大标题,通过/todo创建复选框。 - 像这样添加两个纵向二级标题:

- 现在使用
/bullet在其中一个二级标题下添加项目符号列表。

- 列表内按
Tab键缩进为子项目符号列表。 - 使用
/在已知页面内创建新页面,添加第三方嵌入应用,上传文件,改变区块颜色 (如/red)等。 以下演示如何添加图片:
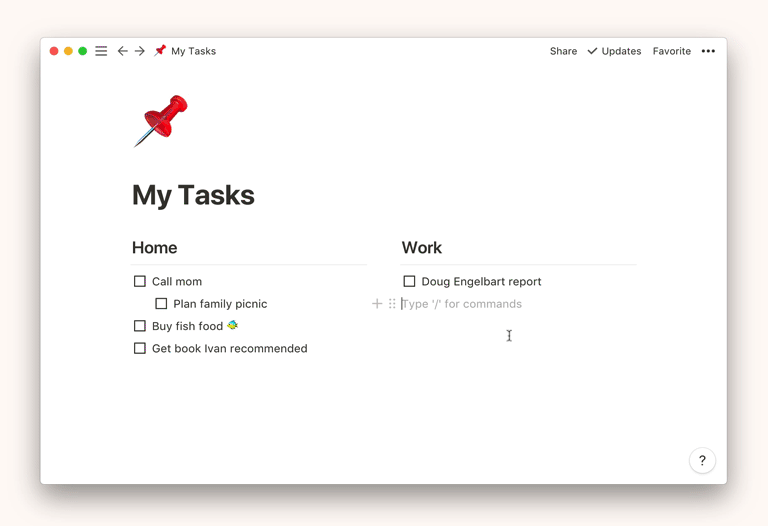
6. 随意移动内容
- Notion 里的任何内容都可以进行拖放移动。单击并按住悬停在区块左边的
**⋮⋮** 图标即可 —— 它就是你的移动手柄! - 像这样通过拖放创建列:

- 使用拖放功能重排内容,任何文本或区块都可拖拽到你想要展示它的地方。

7. 装饰页面
- 使用图标或封面来进行页面的个性化装饰。
- 将鼠标悬停在页面顶部即可查看这些选项。

- 为你的页面选择一个亮眼的表情符号图标
- 添加封面提高页面的艺术性。

- 你也上传自己的图标和图片进行装饰 —— 例如你喜欢的徽标或照片!



